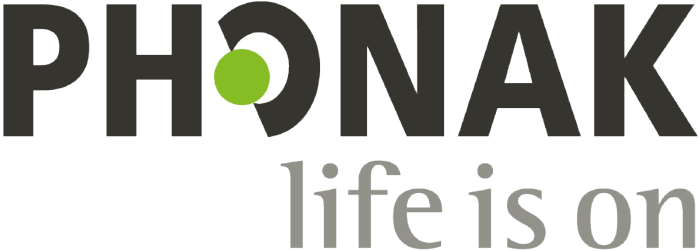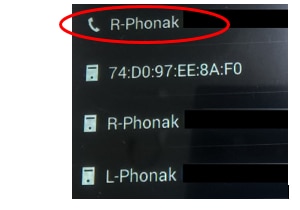
FAQs
Select Device
iPhone Devices
How do I connect my Phonak Marvel hearing aids to my iPhone mobile device?
- Go to the iPhone home screen and tap on the “Settings” icon.
- In the settings menu, tap on the ”Bluetooth” icon.
- Tap on the slider button next to Bluetooth to turn Bluetooth on.
- Switch your Marvel hearing aids off and turn them after 5 seconds again on.
- After several seconds, the name of your Marvel hearing aid will appear on the iPhone screen. Tap on it to select.
- You will now see a message, “Bluetooth Pairing Request.” Click “Pair”.
- A connection beep will be heard in the paired hearing aid.
- Your iPhone is now connected to Marvel hearing aids
For more information, watch this video
Visit marvel-support.phonak.com
Why is my iPhone mobile device not finding my Phonak Marvel hearing aids?
i. Is Bluetooth currently activated on your phone?
There are two ways to do this:
Option 1
- Swipe up from the bottom of the iPhone screen to bring up the Control Center menu.
- Swipe toward the right side of the screen until you see a row of icons at the top of the Control Center menu.
- In the top row of icons, verify the Bluetooth symbol is highlighted blue.
- If not, click the icon to activate Bluetooth.
Option 2
- From the iPhone home screen click the “Settings” menu.
- From the settings menu, click on “Bluetooth”.
- Verify the slider button is green.
- If the slider button is not green, click it to activate Bluetooth
ii. Is the Marvel hearin aid in pairing mode?
- Switch your Marvel hearing aids off and turn them after 5 seconds again on, to place the hearing aids in pairing mode.
- The hearing aid will be in pairing mode for three minutes.
- Now you can pair the hearing aids.
Android™ mobile devices
How do I connect my Phonak Marvel hearing aids to my Android mobile device?
- Go to the Android phone’s home screen and tap on the “Settings” icon.
- In the settings menu, tap on the Bluetooth icon.
- Tap on the slider button to turn Bluetooth on.
- Switch your Marvel hearing aids off and turn them after 5 seconds again on, to place the hearing aids in pairing mode.
- On the Android phone, you will now see a message, “Available Devices.”
- The name of your Marvel hearing aid will appear on the screen with a telephone icon next to it. Tap on it to select.
- A connection beep will be heard in the paired hearing aid.
- Your Android phone is now connected to Marvel hearing aids.
For more information, watch this video
Visit marvel-support.phonak.com
Why is my Android mobile device not finding my Phonak Marvel Bluetooth hearing aids?
i. Is Bluetooth currently activated on your phone?
There are two ways to do this:
Option 1
- Swipe down from the top of the screen to bring up the Notification Center.
- Swipe down on the Notifications Center to reveal the Quick Settings menu.
- Verify the Bluetooth symbol is highlighted, if not, tap to activate Bluetooth.
- Verify the slider button next to “Bluetooth” is switched to ON.
- If not, tap the slider button to activate Bluetooth.
Option 2
- From the home screen, tap “Settings”.
- Verify the slider button next to “Bluetooth” is switched to ON.
- If not, tap the slider button to activate Bluetooth.
- If the slider button is not green, click it to activate Bluetooth.
ii. Is the Marvel hearing aid in pairing mode?
- Switch your Marvel hearing aids off and turn them after 5 seconds again on, to place the hearing aids in pairing mode.
- The hearing aid will be in pairing mode for three minutes.
- Now you can pair the hearing aids.
Generally phone
Why does my phone first shows “Hands-free” and then the name of the hearing aid when connecting to my mobile phone?
This is a normal process for Bluetooth connectivity. The name of the Phonak Marvel hearing aid will display on the phone screen within several seconds.
Why do I see three hearing aids in my Bluetooth phone list?
- Phonak Marvel uses multiple versions of Bluetooth for mobile devices (Bluetooth Classic and Blutooth LE “Low Energy”).
Some phones recognize each version of Bluetooth as a separate device. - Select the telephone symbol to connect your Marvel hearing aid to your phone.
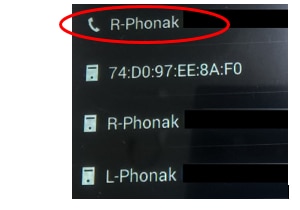
Can I use Skype, FaceTime and WhatsApp video calling with my Marvel hearing aids?
Yes. Phonak Marvel hearing aids support Skype, FaceTime and WhatsApp for phone and video calling.
What phones will work with my Marvel Bluetooth hearing aids?
Virtually all cell phones will work with, as long as the phone supports Bluetooth wireless technology. Phonak Marvel hearing aids are Bluetooth Version 4.2 certified
- For phone calls, any phone supporting Bluetooth 2.1 and newer should work without problems
- For using the Phonak Remote app, your phone must fulfill the following minimal requirements: Bluetooth 4.2; iOS version 10.2.1; Android 6.0 or newer